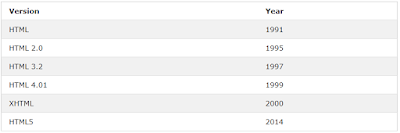The Carousel Plugin
The Carousel plugin is a component for cycling through elements, like a carousel (slideshow).
The carousel is a slideshow for cycling through a series of content, built with CSS 3D transforms and a bit of JavaScript. It works with a series of images, text, or custom markup. It also includes support for previous/next controls and indicators.
In browsers where the Page Visibility API is supported, the carousel will avoid sliding when the webpage is not visible to the user (such as when the browser tab is inactive, the browser window is minimized, etc.).
Please be aware that nested carousels are not supported, and carousels are generally not compliant with accessibility standards.
Tip: Plugins can be included individually (using Bootstrap's individual "carousel.js" file), or all at once (using "bootstrap.js" or "bootstrap.min.js").
How To Create a Carousel
The following example shows how to create a basic carousel:
<head>
<!-- Latest compiled and minified CSS -->
<link rel="stylesheet"href="https://maxcdn.bootstrapcdn.com/bootstrap/3.3.7/css/bootstrap.min.css">
<!-- jQuery library -->
<script src="https://ajax.googleapis.com/ajax/libs/jquery/3.3.1/jquery.min.js"></script>
<!-- Latest compiled JavaScript -->
<script src="https://maxcdn.bootstrapcdn.com/bootstrap/3.3.7/js/bootstrap.min.js"></script>
<link rel="stylesheet"href="https://maxcdn.bootstrapcdn.com/bootstrap/3.3.7/css/bootstrap.min.css">
<!-- jQuery library -->
<script src="https://ajax.googleapis.com/ajax/libs/jquery/3.3.1/jquery.min.js"></script>
<!-- Latest compiled JavaScript -->
<script src="https://maxcdn.bootstrapcdn.com/bootstrap/3.3.7/js/bootstrap.min.js"></script>
</head>
<body>
<div id="carouselExampleControls" class="carousel slide" data-ride="carousel">
<div class="carousel-inner">
<div class="carousel-item active">
<img class="d-block w-100" src=".../800x400?auto=yes&bg=777&fg=555&text=First slide" alt="First slide">
</div>
<div class="carousel-item">
<img class="d-block w-100" src=".../800x400?auto=yes&bg=666&fg=444&text=Second slide" alt="Second slide">
</div>
<div class="carousel-item">
<img class="d-block w-100" src=".../800x400?auto=yes&bg=555&fg=333&text=Third slide" alt="Third slide">
</div>
</div>
<a class="carousel-control-prev" href="#carouselExampleControls" role="button" data-slide="prev">
<span class="carousel-control-prev-icon" aria-hidden="true"></span>
<span class="sr-only">Previous</span>
</a>
<a class="carousel-control-next" href="#carouselExampleControls" role="button" data-slide="next">
<span class="carousel-control-next-icon" aria-hidden="true"></span>
<span class="sr-only">Next</span>
</a>
</div></body
Note: Carousels are not supported properly in Internet Explorer 9 and earlier (because they use CSS3 transitions and animations to achieve the slide effect).